Você tem dúvidas sobre como formatar um computador com windows 7?
Formatar e reinstalar o sistema operacional em um computador pode resolver diversos problemas, o problema de lentidão é um deles visto que com a remoção de arquivos e movimentação de arquivos dentro do HD (disco rígido) podem surgir falhas de registro e corrompimento de arquivos importantes do sistema operacional. Então vamos hoje a um passo a passo de como formatar um computador e instalar o windows 7.
Passo a Passo de como formatar um computador com Windows 7
- Primeiro de tudo de como formatar um computador, você precisa de uma mídia para instalação, essa mídia pode ser um pendrive ou um cd. Como você achar melhor.
- Precisamos alterar na BIOS (Como acessara BIOS) as propriedades do boot do computador e escolher com qual mídia o computador será iniciado. Então selecione nas opções de boot a mídia escolhida por você e salve as configurações, geralmente essas escolhas são salvas pela tecla F10.

EXEMPLO DE TELA DE BIOS
- Definida a opção de boot (no nosso caso um Disco Removível – PenDrive) espere que o computador reinicie e irá aparecer a seguinte mensagem “Press any key to boot from CD or DVD…” (Pressione qualquer tecla para inicializar pelo a partir do CD ou DVD) e vamos continuar com nosso tutorial de como formatar um computador.

Após pressionar aguarde, o windows irá inicializar a instalação.
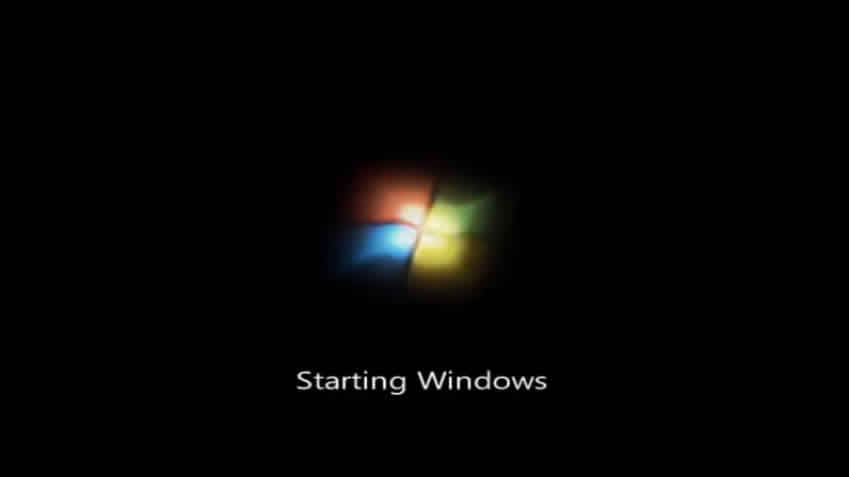
- Agora vamos escolher a linguagem que iremos utilizar no processo de instalação e depois o que ficará padrão em nosso sistema operacional.

- Agora vamos escolher o idioma que ficará nosso windows 7, definir o formato da hora e da moeda vigente no sistema e o layout do teclado. (Caso seu teclado não seja ABNT selecione o tipo correto do teclado pois posteriormente você pode encontrar dificuldades na digitação, principalmente nas acentuações, aqui está o link de como identificar layout de seu teclado).
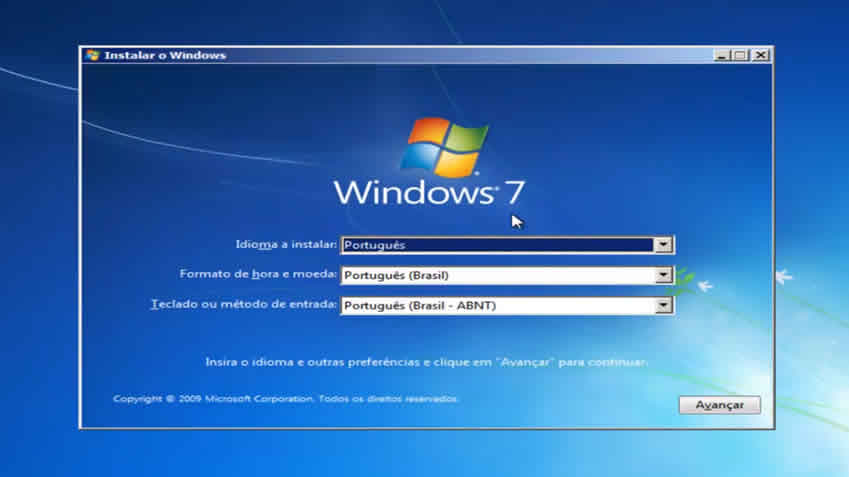
Após escolher tudo pode clicar em avançar. - Agora uma nova janela vai se abrir.

Clique em “Instalar Agora” e aguarde.

- Agora já é hora de escolher qual versão vamos instalar em nosso computador, escolha a versão mais adequada para seu computador, seja 32bits ou 64bits. No nosso caso é a versão Ultimate de 64bits, depois de escolher clique em “Avançar”.
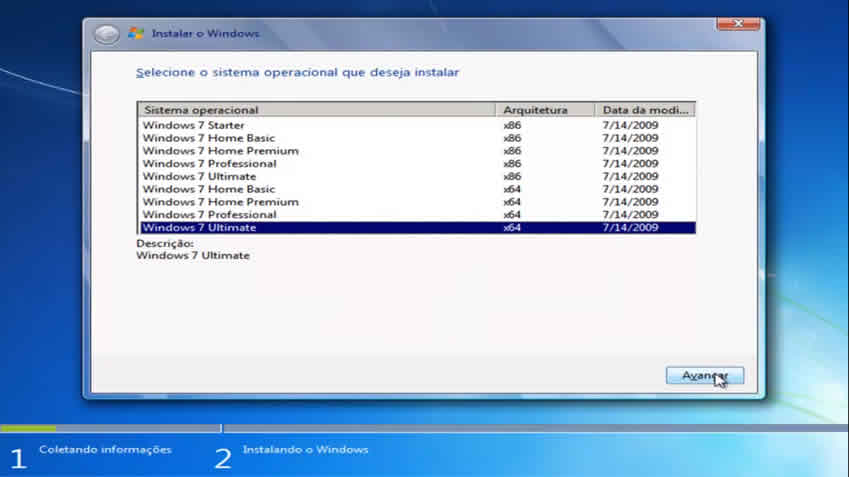
- Aceite os termos de serviço da Microsoft e clique novamente em “Avançar”.
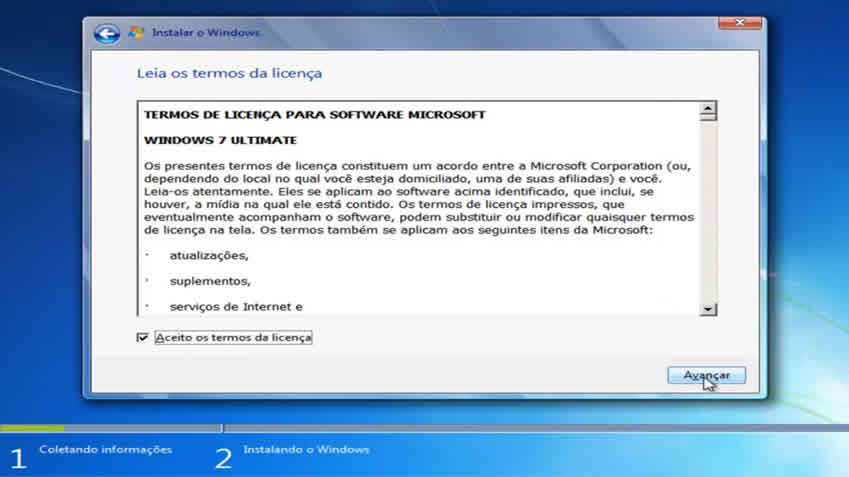
- Escolha a opção Personalizada (Avançada) agora que é para criar uma nova instalação do zero em seu computador.
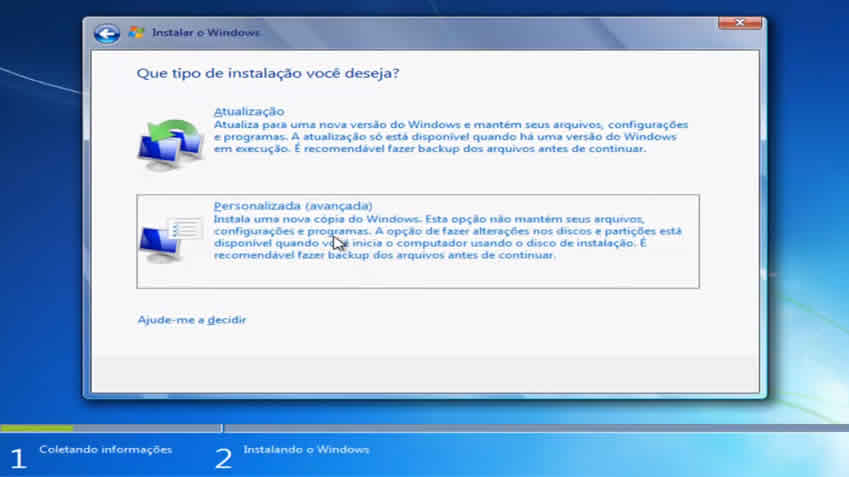
- Agora vamos escolher a partição ou disco rígido que iremos instalar nosso windows. Ao selecionar a partição de destino algumas opções irão se abrir no menu abaixo, preste bastante atenção nesse ponto, pois se seu computador já tem o windows ou qualquer outro sistema operacional nele você precisará excluir e formatar a partição, caso não tenha nada em seu HD (disco rígido) é só selecionar o disco e clicar em “Novo” e em seguida “Aplicar” e “Avançar”. Caso já tenha outro sistema operacional instalado, você precisará clicar sobre o disco e em seguida clicar em “Excluir” e depois em “Novo” depois “Aplicar” e “Formatar”, feito isso é só clicar em “Avançar” para continuar a instalação.
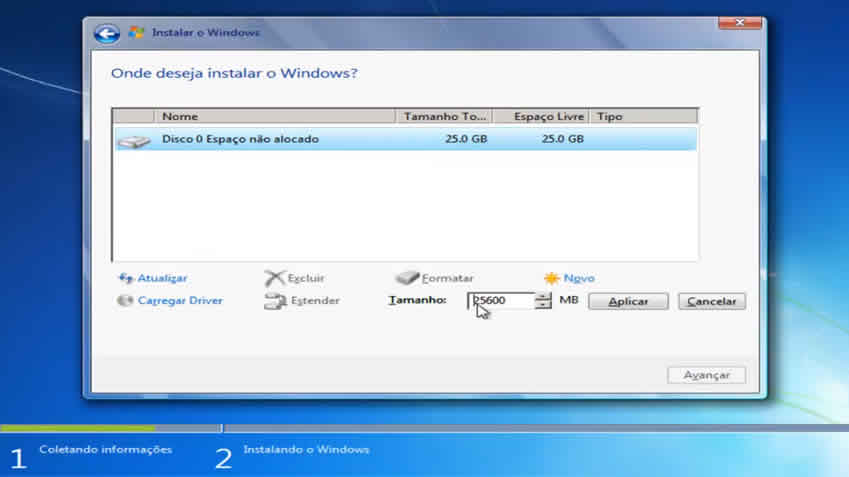
- Agora a instalação vai começar, aguarde o processo, o computador será reiniciado.
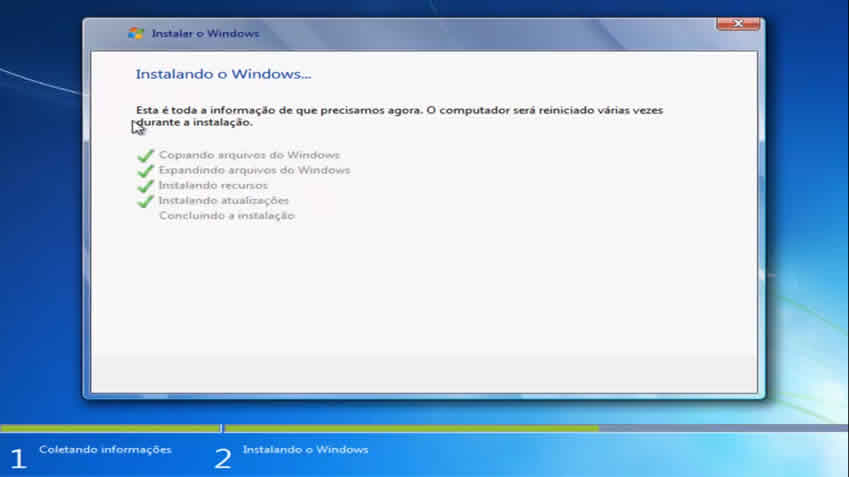
- Clique em “Reiniciar Agora” ou aguarde os 10 segundos que o sistema irá reiniciar automaticamente.
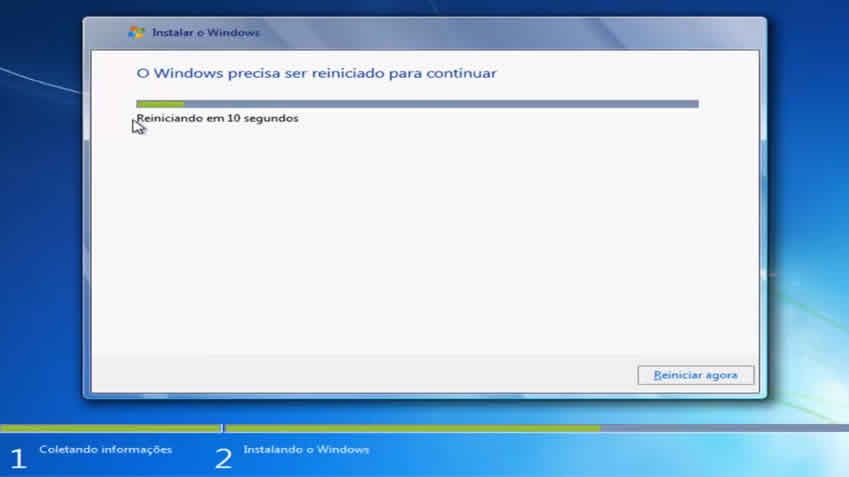
- Novamente essa tela irá aparecer pra você, mas dessa vez não pressione nenhuma tecla pois a instalação já está sendo feito e irá continuar após o reinicio do computador.

- Mais algumas telas irão se abrir e por enquanto o que você tem a fazer é esperar pela instalação.
Primeira Tela
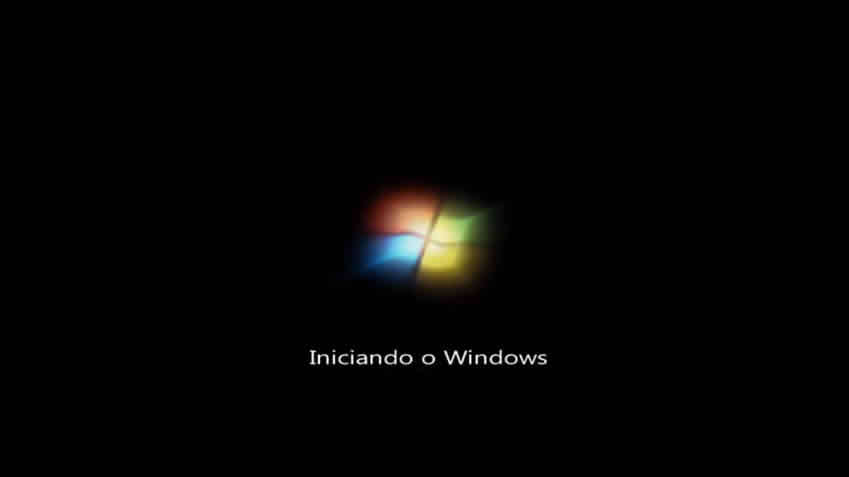
Segunda Tela

Terceira Tela

Depois de passar por todas essas telas vamos automaticamente voltar a tela de status de instalação do windows 7.
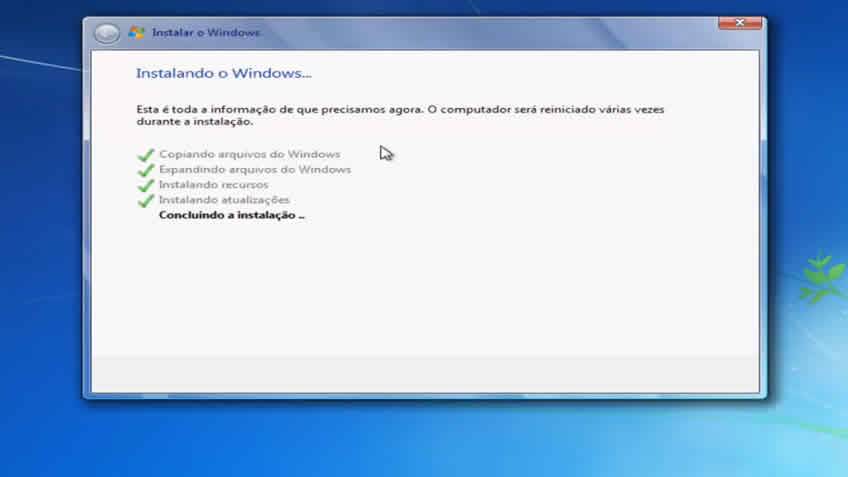
Aguarde mais um pouco e mais uma nova tela irá aparecer.

Ignore a tela preta novamente para que a instalação continue.

- Após iniciar o windows 7 a instalação irá preparar ela para o primeiro uso como mostram as imagens abaixo.
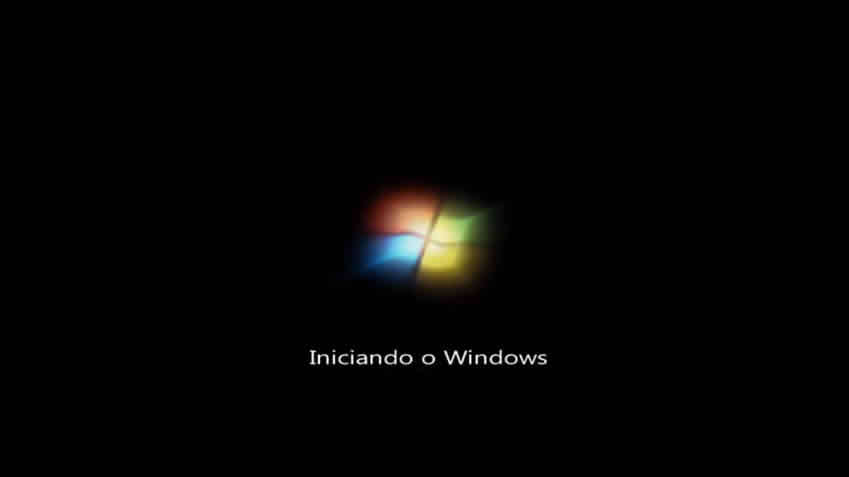
Preparando windows para o primeiro uso. Aguarde.

- Agora vamos digitar o nome de Usuário e o Nome do Computador. Lembrando que eles não podem ser iguais, então caso use o nome de usuário “Paulo” o nome do computador tem que ser diferente, a sugestão do próprio sistema será algo como “Paulo-PC”. Definidos os nomes é só clicar em “Avançar”.
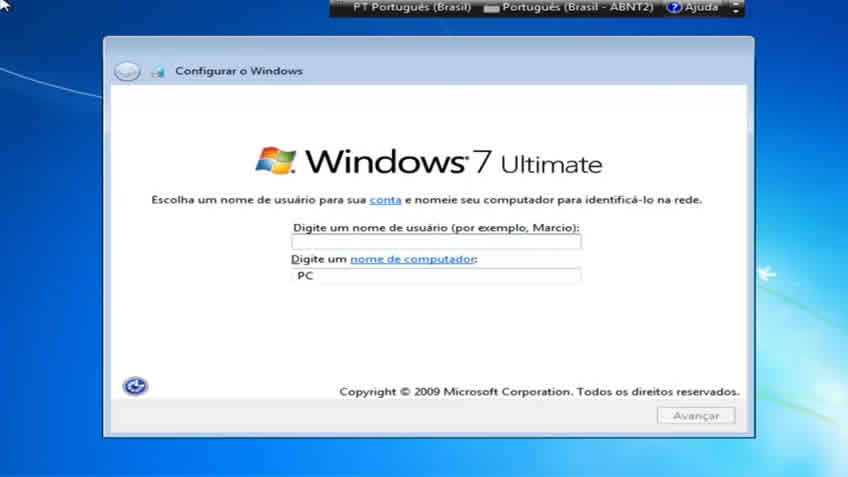
- Agora vamos definir uma senha, digite a senha e confirme ela, você pode definir também um lembrete para sua senha e clicar em “Avançar” para continuar a instalação e deixar seu Windows 7. Caso não queira senha deixe tudo em branco e só clique em “Avançar”.
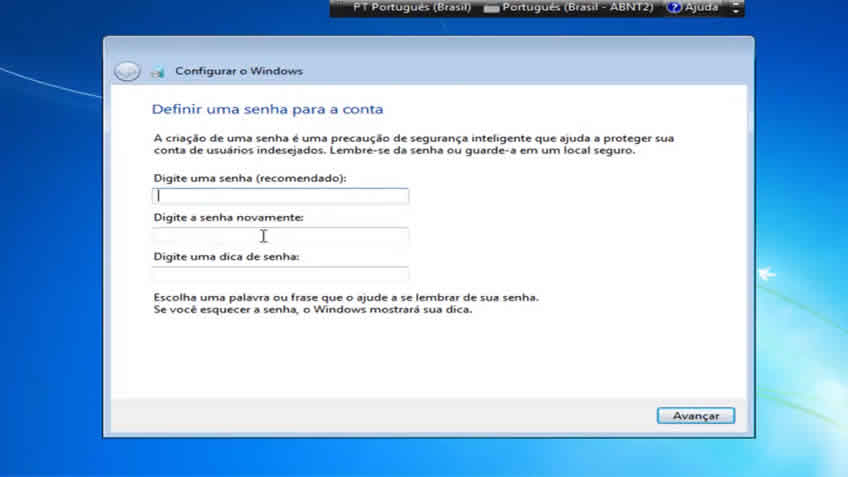
- Na próxima tela digite o número serial (Product Key) do seu Windows 7, deixe o check box “Ativar automaticamente o Windows quanto estiver online” selecionado e clique em “Avançar”.
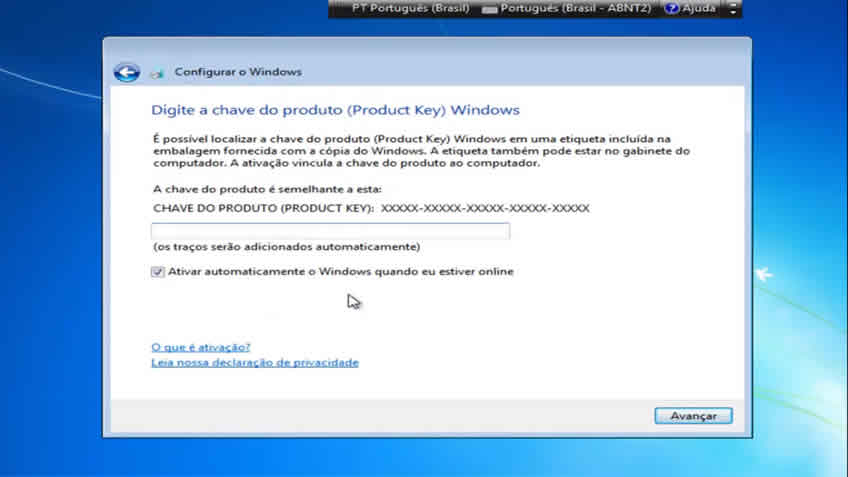
- Clique em “Usar configurações recomendadas”
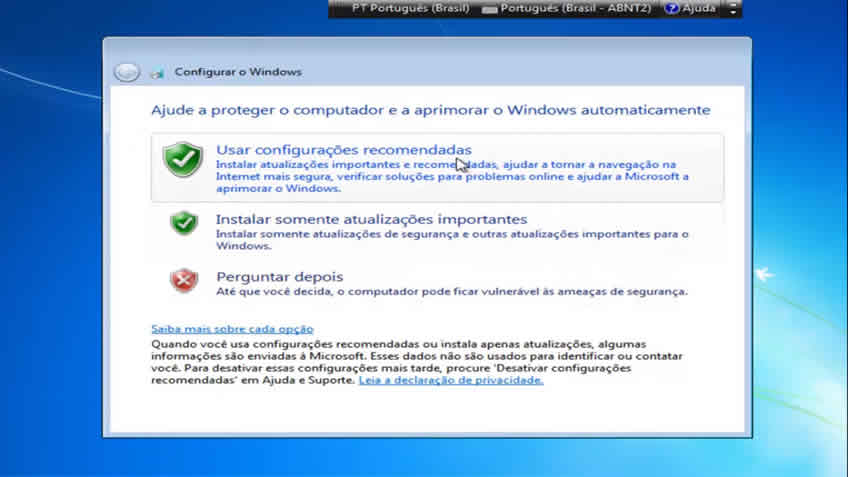
- Defina a Data e a Hora corretas de seu computador além do fuso horário e clique em “Avançar”.
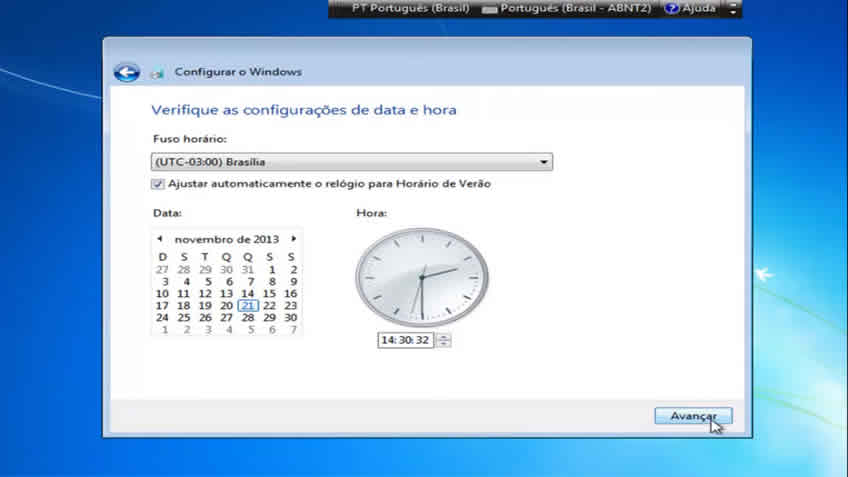
- Se o seu computador já estiver conectado a uma rede selecione o tipo de rede que irá utilizar, pode ser uma rede doméstica ou rede de trabalho e clique mais uma vez em “Avançar”.
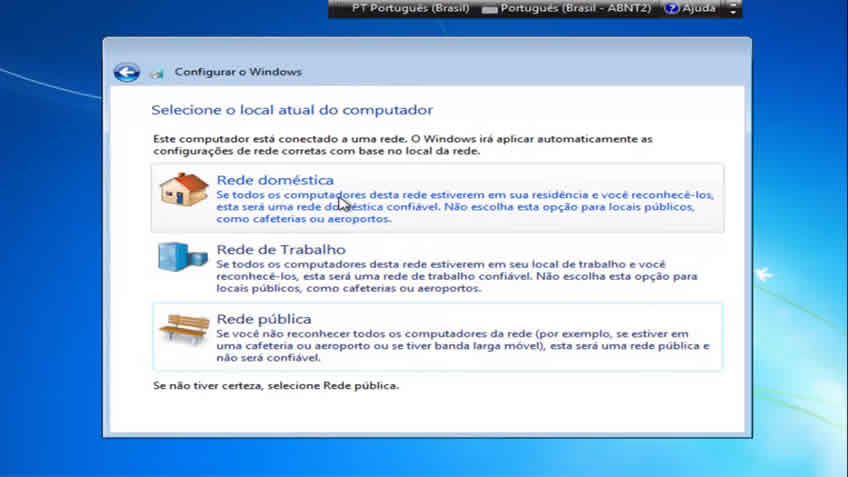
- Aguarde…

- Seja Bem-Vindo, se chegou até aqui é porque correu tudo bem com sua instalação do Windows 7, agora é só instalar os driver e começar a utilizar seu Windows novinho em folha!
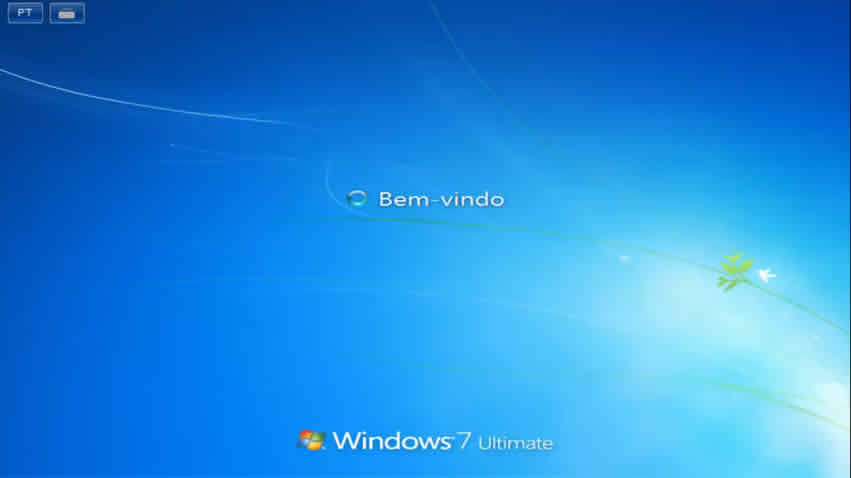
Área de trabalho do Windows 7
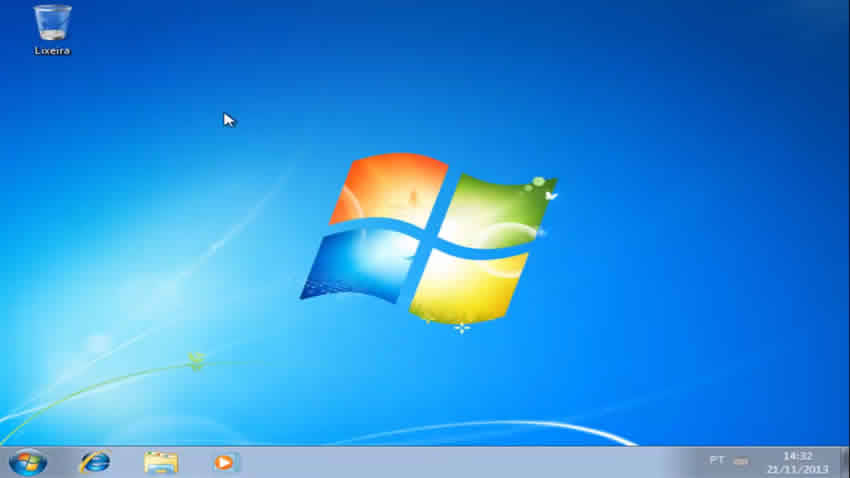
Parabéns se chegou até aqui é porque sua instalação foi bem sucedida, espero que eu tenha contribuído para esclarecer algumas dúvidas referentes a formatação e instalação do Windows 7.
Assistência técnica em informática
Estamos disponíveis para esclarecer qualquer dúvida referente a como formatar seu computador e fazer a instalação do Windows, caso não tenha tempo ou paciência para executar o procedimento acima, temos técnicos capacitados para formatar seu computador ou notebook em até 24 horas. Prestamos assistência técnica em informática desde 2008. Entre em contato agora mesmo com a gente e se gostou do tutorial deixe um comentário abaixo que seu comentário é muito importante para nós.
P&A Assessoria em Informática Jundiaí
(11) 2817-1969
contato@peainformatica.com.br
Deixe uma resposta